Vuforia と Unity で AR (拡張現実)
1. Vuforia ユーザ登録
3. ImageTarget(マーカー) の登録
a. TargetManagerページを開く
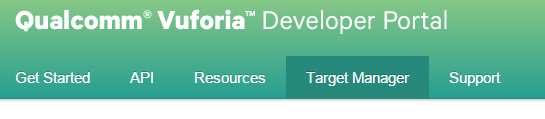
b. Create Databaseボタンを押す
名前を決めてデータベースを作成
c. AddTarget
今回使うマーカー用の画像
独自のマーカーを設定する前に一度これで試してみることをオススメします。

入力内容
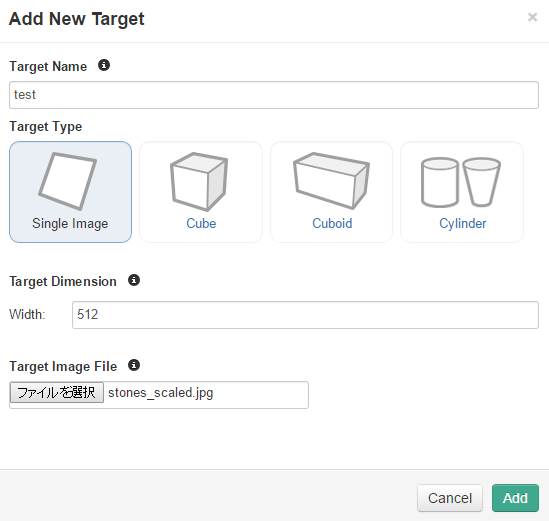
上記画像のように入力して[Add]
d. unitypackageをダウンロード
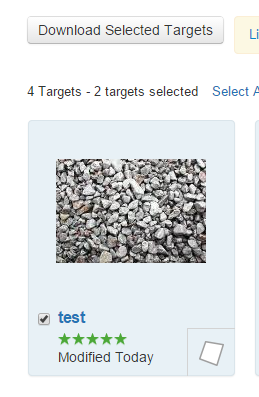
チェックを入れて[Download Selected Targets]
※★の数は認識しやすさ
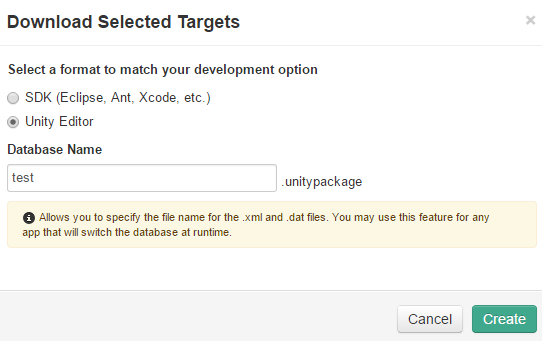
- UnityEditorにチェック
- unitypackageファイルに適当な名前を付けてダウンロード
4. Unity でプロジェクトを作成
a. MainCamera 削除
b. ダウンロードした2つのpackageをImport
c. Hierarchyに以下の2つのPrefabをドラッグアンドドロップ
Qualcomm Augmented Reality/Prefabs の中にあります。
- ARCamera
- ImageTarget
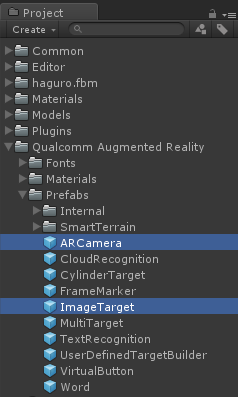
※任意でDirectionalLight等を置くとよい
d. ARCameraの設定
HierarchyでARCameraを選択してInspector上でDataSetLoadBehaviourの設定を変更する。

「LoadDataSet (名前)」「Activate」にチェックを入れる。
重要なので忘れずに。
e. ImageTargetの設定
HierarchyでImageTargetを選択してInspector上でImageTargetBehaviourの設定を変更する。
DataSetとImagetTargetに自分で登録した名前が表示されるので選択する。
ここでは両方「test」
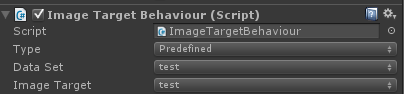
f. 表示させたい3Dモデルを設定

ImageTargetの下に好きな3DモデルのPrefabを配置してください。
画像のように必ずImageTargetの子にすること。

